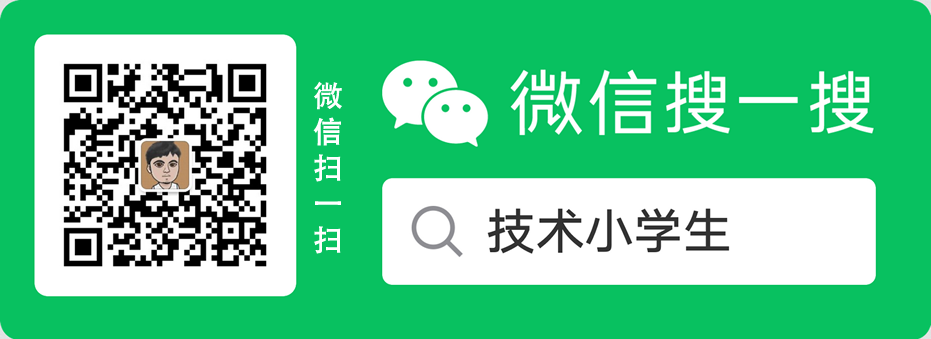

说明:
1、本教程适用于Windows Server 2008及以上系统。
2、本教程以Windows Server 2012为例。
Linux系统手动搭建FTP方法:https://www.zfcdn.xyz/showinfo-3-36209-0.html
导航:
第一步:在“服务器管理器”中添加IIS以及FTP服务角色
第二步:创建用于登录FTP的账号和密码
第三步:设置FTP对应的文件夹(根目录)以及文件夹的权限
第四步:在IIS中添加FTP站点并做设置
第一步:在“服务器管理器”中添加IIS以及FTP服务角色
注意:若之前已安装好了IIS以及添加好了FTP服务,请跳过这一步。
1、打开“服务器管理器”,方法很多,比如在CMD命令提示符下输入命令“ servermanager ”或 点击任务栏左下方的Windows图标(
 )在弹出的菜单中点击“服务器管理器”(
)在弹出的菜单中点击“服务器管理器”( )
)2、点击“管理”菜单,然后选择“添加角色和功能”如图。
3、在弹出的窗口中保持默认点击下一步,直到出现“服务器角色”选项时,勾选“Web服务器(IIS)”如图,然后点击下一步。
第二步:创建用于登录FTP的账号和密码
鼠标点击左下方的Windows图标,然后点击“管理工具”在该窗口中点击“计算机管理”
1、打开“计算机管理”,点击“本地用户和组”
2、然后参考如图创建用户名并设置密码,这里的用户名和密码就是以后FTP登录账号和密码
注意:密码建议设置复杂一些,建议至少包含数字+字母大小写或特殊字符。
第三步:设置FTP对应的文件夹(根目录)以及文件夹的权限
1、创建文件夹:比如我要将文件上传到C盘下FTP这个文件夹下,则需要在对应盘符创建该文件夹:C:\FTP (请根据自己的情况创建)
2、设置FTP文件夹的权限,请参考如图步骤操作。
第四步:在IIS中添加FTP站点并做设置
请提前在在安全组中放行21和20端口以及放行 1024~65535这个端口段,若系统内部有开启windows防火墙也需要放行,否则无法登录。
1、鼠标点击任务栏左下方的Windows图标, 找到并单击“服务器管理器”
2、在顶部菜单中点击“工具”然后点击“ ”如图,然后根据如图所示添加并做设置。
参考如图在FTP站点的防火墙中配置公网ip
设置完毕后测试在FTP软件中以及资源管理器中可以登录,如图。 至此,Win系统在IIS中搭建FTP完美结束,若有问题,可以留言反馈。
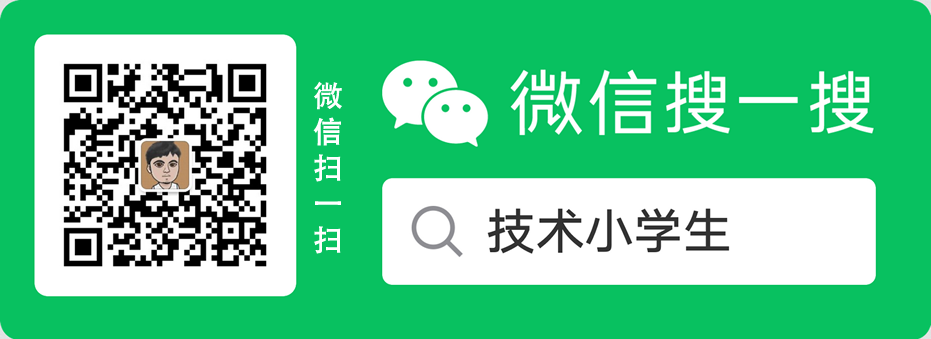

亲爱的:被墙域名跳转TG:@qianhenetwork QQ:851617266,可否收藏+评论+分享呢?































文章评论 本文章有0个评论