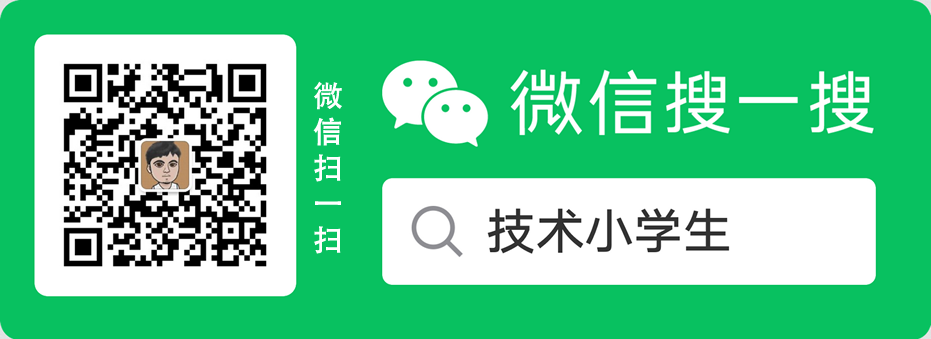

一直没有在linux环境下搭建过java(jsp)环境,本着提升自我的良好习惯,这几天在上班之余抽空搭建了一下,整个过程还是很简单的,当然也参考了网上其他大虾的文章,废话少说,开干.本次采用的是linux 是centos6.4 64
准备工作:
下载jdk及tomcat 我使用的版本下载地址如下:
JDK下载地址:http://download.oracle.com/otn-pub/java/jdk/8u121-b13/e9e7ea248e2c4826b92b3f075a80e441/jdk-8u121-linux-x64.rpm?AuthParam=1488950909_6a05040c80992236537fdbe8291847fb (登录服务器,创建一个文件夹,然后cd进入该文件夹,使用wget命令下载即可,rpm包安装方便快捷,不用编译)
下载tomcat:http://apache.fayea.com/tomcat/tomcat-8/v8.5.11/bin/apache-tomcat-8.5.11.tar.gz 也请使用wget命令下载
下载完成后开始安装:
安装JDK:执行 rpm -ivh jdk-8u121-linux-x64.rpm 进行安装,如图所示(如系统默认有安装jdk请您卸载后测试使用:rpm -qa | grep jdk 查看是否有安装,如有,则请使用yum remove java-1.6.0-openjdk 卸载,请将java-1.6.0-openjdk更换为已查询出来的完整名称即可)
安装完毕了,接下来修改/etc/profile 环境变量,将一下代码添加大/etc/profile文件:
export JAVA_HOME=/usr/java/jdk1.8.0_121/ #为jdk安装目录
export PATH=$JAVA_HOME/bin:$PATH
export CLASSPATH=.:$JAVA_HOME/lib/dt.jar:$JAVA_HOME/lib/tools.jar
如图所示; 添加完后需要执行命令source /etc/profile 重新加载环境变量
此时我们使用命令:java -version 即可看到所安装的java和版本号了。如图说明java安装成功了
接下来是安装tomcat,tomcat解压即可使用先解压:tar xvf apache-tomcat-8.0.26.tar.gz -C /usr/local/src/ /usr/local/src/ 是指定解压路径,这里请根据您自己的情况更改
Tomcat有两种安装方式,一种是直接解压就可以使用的二进制文件,第二种是编译安装,我们这里采用了第一种方法,下载的tomcat软件直接解压就可以执行的二进制文件,因为在官方默认下载的便是使用第一种方法安装
我们启动一下tomcat,进入/usr/local/src/apache-tomcat-8.5.11/bin目录下,
shutdown.sh是停止tomcat脚本文件,startup.sh 是启动脚本文件,我们执行:sh startup.sh 启动一下;如图:
启动成功后可使用命令:netstat -luntp 查看下监听端口情况,如发现有监听8080,则说明tomcat服务是正常的了,如没有,则可能有异常,请你排查下。
启动成功后则可使用ip加端口号 8080访问了,如图所示:
ok,jsp环境搭建成功,下面我们来添加一个虚拟主机:
先创建路径:/home/wwwroot/html/web,web目录是根目录,具体请根据自己情况添加,我在web根目录下添加了一个index.jsp探针,
打开:/usr/local/src/apache-tomcat-8.5.11/conf/server.xml 在</Engine>之前添加如下代码:
<Host name=”xxx.com” appBase=”/home/wwwroot/html/”>
<Context path=”” docBase=”/home/wwwroot/html/web/” />
<Alias>xxx.com</Alias>
</Host>
请将xxx.com更换为您自己的域名。
保存后重启下tomcat服务,然后使用这个域名访问测试下,如图,则说明环境一切ok了,能正常运行jsp了,
至此,java环境搭建完毕,当然还有很多需要改进的地方,必须将8080端口更改为80,以及安装mysql等,这里就不一一讲解了,大家可百度搜索下,如有问题,可以评论留言,哈哈哈
补充:将8080修改为80 :
将 <Connector port=”8080″ protocol=”HTTP/1.1″
connectionTimeout=”20000″
redirectPort=”8443″ />
代码中的8080修改为80即可,保存后重启tomcat,前提是需要确保在防火墙中有将80端口放行,否则无法访问,
请输入以下代码:-A INPUT -p tcp -m tcp –dport 80 -j ACCEPT 表示放行80端口,如图,
放行后记得重启iptables,方法:service iptables restart
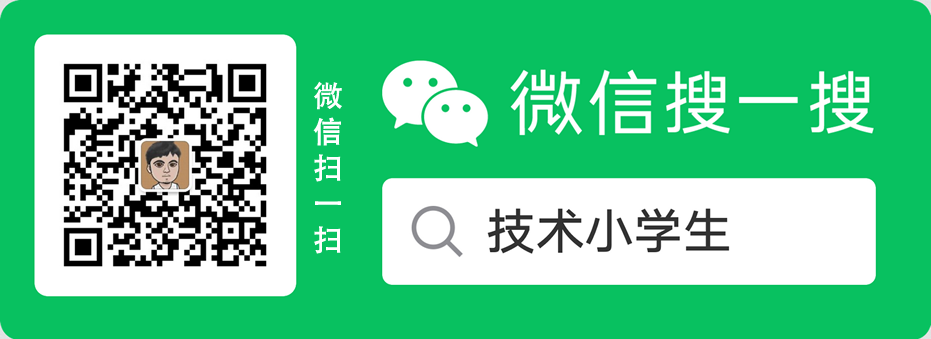
















文章评论 本文章有0个评论