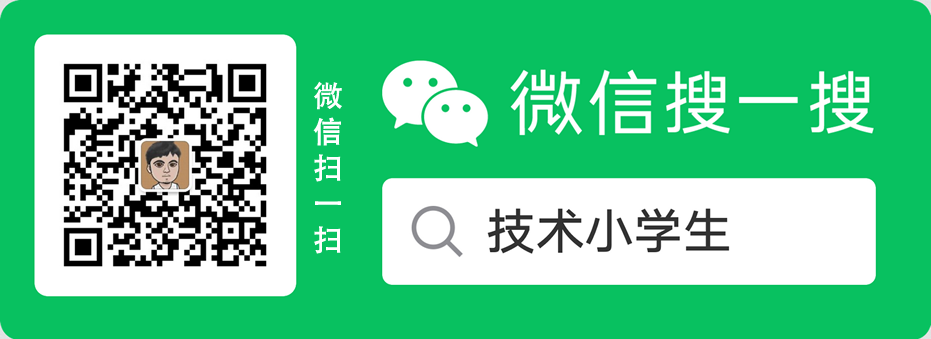

Windows系统搭建FTP方法:https://www.zfcdn.xyz/showinfo-8-36208-0.html
说明:
1、本教程采用系统是CentOS 7系统演示,其他系统操作大同小异.
2、本教程使用的是VsFtpd3版本,采用Yum方式安装。
3、本教程设置的FTP名为: ftp_user_test (请将ftp登录名设置为自己的)
4、本教程设置的FTP根目录路径为:/home/ftp/blog_tag_gg (路径请设置为自己的)
导航:
第一步:安装VsFtpd
第二步:配置vsftpd
第三步:端口放行
第四步:连接测试
拓展:Vsftpd常见的参数说明
第一步:安装VsFtpd
1、登录服务器运行如下命令安装
安装成功后如图: 2、执行如下命令设置开机自启vsftpd服务yum install -y vsftpd
3、执行如下命令将vsftpd启动systemctl enable vsftpd.service
可执行如下命令查看该服务是否有启动成功。systemctl start vsftpd.service
如图:netstat -lunpt|grep 21
第二步:开始配置vsftpd服务
说明:本教程介绍的是被动模式配置方法
1、运行如下命令创建FTP登录名,请将“ftp_user_test”更换为您自己想要的用户名。
2、执行如下命令给“ftp_user_test”用户设置密码(FTP登录密码)adduser ftp_user_test
注意:输入命令添加用户回车后若没提示,则表示添加成功,在设置密码时,输入的密码不会显示,确保两次密码输入一致回车即可。passwd ftp_user_test
3、执行如下命令创建网站的根目录(请将如下路径和文件夹名更换为自己的信息)
4、运行如下命令将“ /home/ftp/blog_tag_gg”目录的拥有者权限设置为“ftp_user_test”mkdir -p /home/ftp/blog_tag_gg
5、执行如下命令打开vsftpd配置文件进行编辑chown -R ftp_user_test:ftp_user_test /home/ftp/blog_tag_gg
编辑前将配置文件复制一份,以免修改错误可以还原
打开配置文件进行编辑cp /etc/vsftpd/vsftpd.conf /etc/vsftpd/vsftpd.conf_bak
参考如下修改对应的值vi /etc/vsftpd/vsftpd.conf
注意:若需某个FTP账号可以访问其他目录,可在 “vi /etc/vsftpd/chroot_list”文件中写入这个FTP名,若不想这个FTP账号访问其他目录,只能访问自己的根目录,请执行命令“touche /etc/vsftpd/chroot_list”即可无需编辑(这个点很容易高混淆,请注意)#除下面提及的参数,其他参数保持默认值即可。
#修改下列参数的值:
#禁止匿名登录FTP服务器。
anonymous_enable=NO
#允许本地用户登录FTP服务器。
local_enable=YES
#监听IPv4 sockets。
listen=YES
#在行首添加#注释掉以下参数:
#关闭监听IPv6 sockets。
#listen_ipv6=YES
#在配置文件的末尾添加下列参数:
#设置本地用户登录后所在目录。
local_root=/home/ftp/blog_tag_gg
#全部用户被限制在主目录。
chroot_local_user=YES
#启用例外用户名单。
chroot_list_enable=YES
#指定例外用户列表文件,列表中用户不被锁定在主目录。
chroot_list_file=/etc/vsftpd/chroot_list
#开启被动模式。
pasv_enable=YES
allow_writeable_chroot=YES
#本教程中为Linux实例的公网IP。(将如下ip更换为您自己的公网ip)
#注意:若不设置公网ip,Windows资源管理器登录会提示权限问题(FTP软件可以登录)
pasv_address=114.114.114.114
#设置被动模式下,建立数据传输可使用的端口范围的最小值。
#建议您把端口范围设置在一段比较高的范围内,例如50000~50010,有助于提高访问FTP服务器的安全性。
pasv_min_port=50000
#设置被动模式下,建立数据传输可使用的端口范围的最大值。
pasv_max_port=50010
6、执行如下命令重启vsftpd服务,若配置没问题不会报错,若有问题,会报错。
systemctl restart vsftpd.service
第三步:端口放行
若使用了安全组或者开启了系统内部的iptables或者firewalld防火墙也需要对应放行如下端口1、放行 20 及 21端口
2、将50000-50010 被动端口放行。
第四步:连接测试
1、使用FTP软件测试连接正常,创建和上传文件正常 2、win系统资源管理器登录测试,上传、创建、下载通过。 至此,linux下搭建vsftpd登录ftp完成了
拓展:Vsftpd常见的参数说明
- /etc/vsftpd/vsftpd.conf是vsftpd的核心配置文件。
- /etc/vsftpd/ftpusers是黑名单文件,此文件中的用户不允许访问FTP服务器。
- /etc/vsftpd/user_list是白名单文件,此文件中的用户允许访问FTP服务器。
- 用户登录控制参数说明如下表所示。
参数 说明 anonymous_enable=YES 接受匿名用户 no_anon_password=YES 匿名用户login时不询问口令 anon_root=(none) 匿名用户主目录 local_enable=YES 接受本地用户 local_root=(none) 本地用户主目录 - 用户权限控制参数说明如下表所示。
参数 说明 write_enable=YES 可以上传文件(全局控制) local_umask=022 本地用户上传的文件权限 file_open_mode=0666 上传文件的权限配合umask使用 anon_upload_enable=NO 匿名用户可以上传文件 anon_mkdir_write_enable=NO 匿名用户可以建目录 anon_other_write_enable=NO 匿名用户修改删除 chown_username=lightwiter 匿名上传文件所属用户名
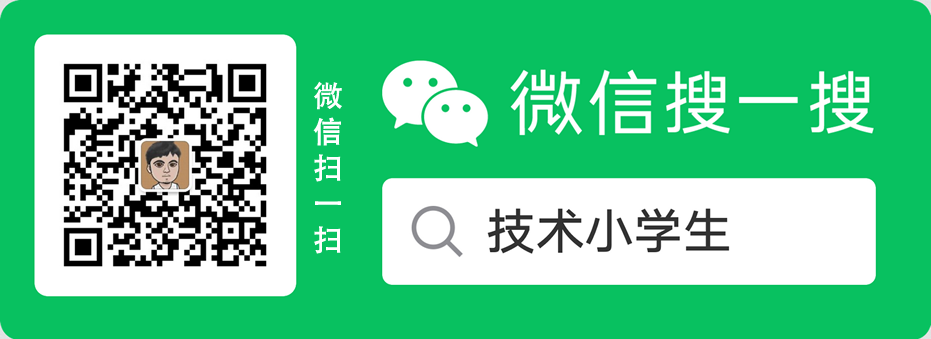











文章评论 本文章有0个评论